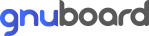How To Open A 7z File In Windows 10 Using FileMagic
페이지 정보
작성자 Quyen Bushby 댓글 0건 조회 5회 작성일 24-09-02 08:20본문
Maximizing Your File Management with Filemagic: Everything You Need to Know to Working with 7z Files When it comes to dealing with compressed formats, the 7z format is extremely popular due to its high compression ratios. However, many users struggle when trying to access 7z files, especially on PCs running Windows. Whether you're searching for the best 7z file opener, Filemagic is here to save the day. This article will detail everything you need to know about how to use Filemagic to open 7z files, presenting key information that will streamline your workflow.
Why 7z Files? Before exploring the specifics of working with 7z files, it's important to understand the benefits of using 7z files. The 7z file extension is celebrated for its high compression ratio, which means you can transfer or move large files more effectively compared to other formats like zip. This is particularly useful for those who deal with large amounts of data, whether for casual or corporate use.
Additionally, 7z files provide strong AES-256 encryption, providing an added layer of protection for sensitive data. This makes it a top choice for users who seek both file compression and file security. But with these benefits comes the problem of managing and opening these files, especially if you're not using the proper software. That's where Filemagic becomes invaluable. All About Filemagic: The Best Option for Handling 7z Files If you've ever asked yourself, "What program opens 7z files on Windows 11?", Filemagic is the solution you've been seeking.
This powerful software is built to manage all your 7z file needs, making it convenient to handle these files on your Windows device. Filemagic's intuitive design is perfect for both novices and experienced users, offering a smooth workflow that simplifies file management. Whether you're managing extensive 7z files or just need to access a single file, Filemagic simplifies the process, providing you can access your data with just a few clicks. Plus, it supports a wide range of other file formats, making it a complete solution for all your file management needs.
A Step-by-Step Guide to Opening 7z Files: A Step-by-Step Guide Handling 7z files with Filemagic is very simple, even if you're using this kind of software for the first time. First, you'll need to install Filemagic on your Windows system. Once set up, simply open the program and find the 7z file you wish to access. With just a few clicks, Filemagic will seamlessly handle the contents of the file to your preferred directory, allowing you application to open 7z file work with your data with ease.
If you're searching for a method to open 7z files without installing software, Filemagic makes the process as intuitive as possible, removing the requirement for complicated commands or additional software. Plus, Filemagic offers an web-based 7z file opener, so you can manage your files without installing anything. Why Choose Filemagic? When it comes to finding the best program for extracting 7z files, Filemagic outshines the rest for various reasons. First and foremost, its accessibility makes it accessible for all users, regardless of technical expertise.
The software is made to be user-friendly, so even if you're not a tech expert, you'll find it simple to use and work with.
Why 7z Files? Before exploring the specifics of working with 7z files, it's important to understand the benefits of using 7z files. The 7z file extension is celebrated for its high compression ratio, which means you can transfer or move large files more effectively compared to other formats like zip. This is particularly useful for those who deal with large amounts of data, whether for casual or corporate use.
Additionally, 7z files provide strong AES-256 encryption, providing an added layer of protection for sensitive data. This makes it a top choice for users who seek both file compression and file security. But with these benefits comes the problem of managing and opening these files, especially if you're not using the proper software. That's where Filemagic becomes invaluable. All About Filemagic: The Best Option for Handling 7z Files If you've ever asked yourself, "What program opens 7z files on Windows 11?", Filemagic is the solution you've been seeking.
This powerful software is built to manage all your 7z file needs, making it convenient to handle these files on your Windows device. Filemagic's intuitive design is perfect for both novices and experienced users, offering a smooth workflow that simplifies file management. Whether you're managing extensive 7z files or just need to access a single file, Filemagic simplifies the process, providing you can access your data with just a few clicks. Plus, it supports a wide range of other file formats, making it a complete solution for all your file management needs.
A Step-by-Step Guide to Opening 7z Files: A Step-by-Step Guide Handling 7z files with Filemagic is very simple, even if you're using this kind of software for the first time. First, you'll need to install Filemagic on your Windows system. Once set up, simply open the program and find the 7z file you wish to access. With just a few clicks, Filemagic will seamlessly handle the contents of the file to your preferred directory, allowing you application to open 7z file work with your data with ease.
If you're searching for a method to open 7z files without installing software, Filemagic makes the process as intuitive as possible, removing the requirement for complicated commands or additional software. Plus, Filemagic offers an web-based 7z file opener, so you can manage your files without installing anything. Why Choose Filemagic? When it comes to finding the best program for extracting 7z files, Filemagic outshines the rest for various reasons. First and foremost, its accessibility makes it accessible for all users, regardless of technical expertise.
The software is made to be user-friendly, so even if you're not a tech expert, you'll find it simple to use and work with.

- 이전글Don’t See Your Space Listed? 24.09.02
- 다음글The Best Advice You Can Ever Receive About Car Key Programming Near Me 24.09.02
댓글목록
등록된 댓글이 없습니다.